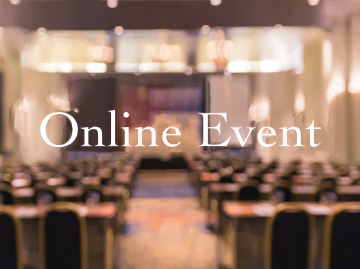Zoom(ズーム)のやり方を徹底解説!ミーティング・ウェビナーの始め方
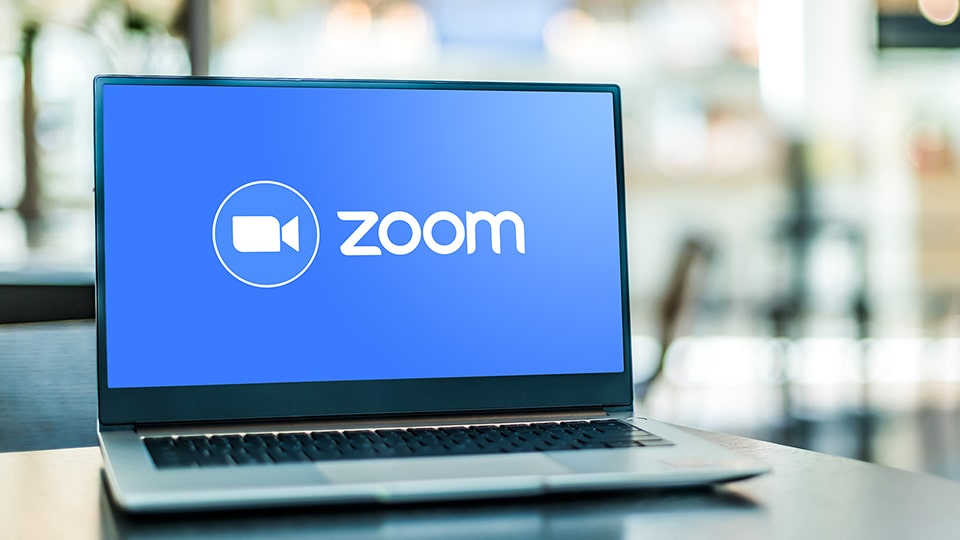
Zoom(ズーム)は、オンラインミーティングやウェビナーを行う際の代表的なツールとして有名ですが、やり方がよく分からないという方も多いのではないでしょうか。
そこでこの記事では、Zoomのやり方を分かりやすく解説し、ミーティングやウェビナーの始め方を紹介します。
Zoom(ズーム)をダウンロードする
Zoomを利用するためには、パソコンやスマホにZoomをダウンロードする必要があります。パソコンにダウンロードするやり方
パソコンにZoomをダウンロードする手順は以下の通りです。
1. Zoomの公式サイトにあるダウンロードセンターにアクセス
2. 「ミーティング用Zoomクライアント」のダウンロードをクリック(OSがWindowsの場合)
※スタートボタン→「設定」→「システム」→「バージョン情報」→「デバイスの情報」→「システムの種類」で確認し、64ビットだった場合は「windows64ビット用のダウンロード」をクリック
3. パソコンのダウンロードフォルダから保存されたインストーラーを開き、Zoomをインストール
スマホにダウンロードするやり方
スマホにZoomをダウンロードする場合は、Google PlayまたはApp Storeから「Zoom Cloud Meetings」をインストールしてください。
ダウンロードできないときの対処法
Zoomがダウンロードできない場合は、以下の方法を試してみましょう。
OSを最新の状態にする
パソコンやスマホのOSが最新の状態になっていない場合、Zoomのダウンロードができないことがあります。OSのバージョンを確認し、最新の状態でない場合はOSを最新の状態にしてから再度Zoomをダウンロードしてみてください。
容量不足になっていないか
パソコンやスマホの容量が不足していると、Zoomのダウンロードができないことがあります。
パソコンやスマホの容量を確認し、容量がいっぱいになっていた場合は、「キャッシュをクリアする」「不要なデータ(アプリ)を削除する」または「データを他の媒体に移動する」などを行い、容量に余裕がある状態で再度Zoomをダウンロードしてみてください。
容量に余裕がない状態でZoomをダウンロードしてしまうと、本体の動作が不安定になることがあるため、注意しておきましょう。
通信状態が不安定でないか
通信状態が不安定な場合も、Zoomのダウンロードができないことがあります。別のWi-Fiなどに接続してダウンロードを行うか、少し時間を置いてから再度ダウンロードしてみましょう。Zoom(ズーム)ミーティングのやり方

続いては、Zoomミーティングのやり方を紹介していきます。Zoomは、スマホやタブレットでも可能できますが、パソコンの利用が便利です。
主催者(ホスト)として開催する
主催者としてミーティングを開催する場合、事前にZoomのアカウントを取得しておく必要があります。
Zoomのアカウントを取得する
1. Zoomのホームページにアクセスし、画面右上の「サインアップは無料です」をクリック
2. 仕事用メールアドレス欄にアドレスを入力し、サインアップをクリック
3. 送られてきたメールの「アクティブなアカウント」またはURLをクリック
4. 必要事項を入力し、Zoomをパソコンにインストール
5. スマホやタブレットの場合は、App StoreまたはGoogle Playから「Zoom Cloud Meetings」をインストール
6. アプリを起動し、サインアップをクリック
7. パソコンの手順と同様にメールアドレスを入力するとメールが返信されるので、「アクティブなアカウント」またはURLをクリック
8. 再度アプリを起動して、サインアップ
ミーティングを開催する
Zoomミーティングのやり方は、パソコンもスマホも手順は同じです。
1. 新規ミーティングをクリック
2. ミーティング画面下にある参加者をクリック
3. URLのコピーまたは招待のコピーをクリックして、表示されたURLを参加者に共有
招待されたミーティングに参加する
Zoomミーティングの参加者は、主催者から共有されたZoomミーティング用のURLをクリックし、URLと合わせて共有されたミーティングIDを入力することで、ミーティングに参加することができます。
招待されたミーティングに参加するだけの場合は、アカウントを登録する必要はありません。
Zoom(ズーム)ウェビナーのやり方
Zoomウェビナーは、Zoomミーティングと違って不特定多数の人が参加することができます。また、Zoomミーティングは無料で使うことができますが、Zoomウェビナーを利用するためには、有料プランへの申し込みが必要です。金額に応じて参加人数などの制限に違いがありますので、プラン内容を確認のうえ、有料プランに加入しておきましょう。
Zoomウェビナーの基本的な開催は以下のような手順で行います。
1. ウェビナーのスケジュールを設定
2. ウェビナーの参加者を招待
3. 投票機能・アンケート機能・質疑応答などの必要な機能の設定
ウェビナーのスケジュールの設定
はじめにウェビナーのスケジュールの設定を行います。
1. Zoomにログインし、画面左側にある「ウェビナー」を選択
2. 「ウェビナーをスケジュールする」ボタンをクリック
3. ウェビナーのトピックや開催日時などを設定
4. 「スケジュール」をクリックして、スケジュールを設定
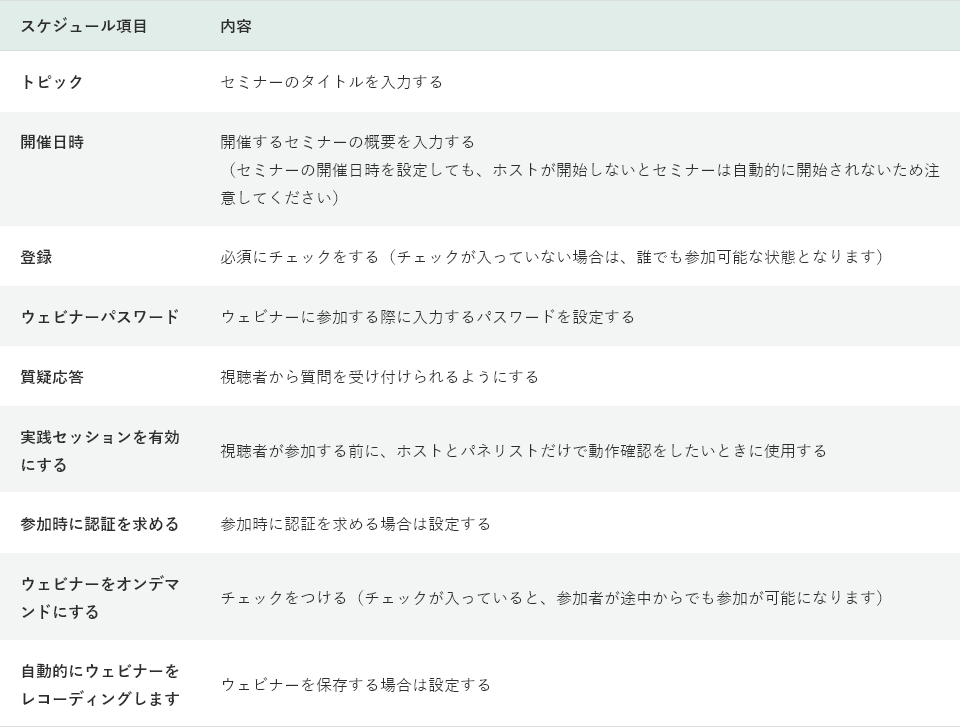
ウェビナーの参加者を招待
スケジュールの設定が終わったら、Zoomミーティングと同様にウェビナーの参加者にURL等を共有し、招待します。
投票機能・アンケート機能・質疑応答などの必要な機能の設定
開催するウェビナーの形式に合わせて、必要があれば「投票機能」「アンケート機能」「質疑応答」などの機能設定を行います。
Zoom(ズーム)ミーティング・ウェビナー開催の注意点

Zoomミーティングやウェビナーを開催する際は、以下の点に注意しましょう。
安定した通信環境を確保する
Zoomミーティングやウェビナーを開催する際は、高速で安定した通信環境を確保しておきましょう。
通信状態が悪いと、参加者がウェビナーにアクセスできなかったり、映像が途中で止まってしまったり、配信が見られないなどのトラブルが発生しやすくなります。
一方的な開催にならない工夫をする
ウェビナーの場合は、主催者側の一方的な配信になりやすいので、視聴者が離脱しないように工夫をしておくことが大切です。Q&Aやチャット、アンケート、挙手などの設定をしっかりと行っておくようにしましょう。
ハイブリット会議で開催する
Zoomミーティングやウェビナーを開催する際は、ハイブリット会議やハイブリットセミナーも視野に入れて検討してみてはいかがでしょうか。
ハイブリット会議とは、実際の会場でリアルに参加する方と、ネットで参加する方をオンラインでつなぐことで、リアルとオンラインを融合した新しいスタイルの会議のことです。リアルに参加する方がいることで、主催者側が参加者の表情を見ながら進めることができますし、ネットで参加する方もリアルな参加者を見ながら参加することができ、臨場感を高めることができます。
最後に
今回は、Zoom(ズーム)のやり方について紹介してきました。
コロナ禍の現在、Zoomを利用したミーティングやウェビナーの開催は少しずつ浸透してきています。Zoomを利用したミーティングやウェビナーをスムーズに行うためには、安定した高速な通信回線が必須です。
赤坂インターシティコンファレンス(AICC)では、配信専用の安定した高速通信回線を完備しています。オンライン会議やオンラインセミナーの開催をご検討する際は、Zoomミーティングからウェビナーまで対応している赤坂インターシティコンファレンス(AICC)にご相談ください。
おすすめの記事

おすすめの記事